Когда мы говорим про веб-хостинг, то такие понятия, как неограниченное дисковое пространство или неограниченная пропускная способность, быстро теряют свои реальные очертания. Виртуальные хостинги WordPress обычно рекламируют подобные опции, но на практике они все равно имеют установленные лимиты, с которыми можно ознакомиться, если прочитать условия предоставления услуг. Со временем ваш WordPress-сайт будет быстро расти, а потому вы можете приблизиться к имеющимся лимитам, будь то 5 Гб или 20 Гб. В таком случае в один прекрасный день вам на почту придет письмо от вашего провайдера, в котором будет сказано о том, что вы нарушаете правила их обслуживания. Сегодня мы поделимся с вами способами, позволяющими проверить использование дискового пространства в WordPress, чтобы вы могли заблаговременно очистить свои сайты. Существуют специальные серверные команды для этого, однако мы сосредоточимся на простых способах, доступных для новичков.
- Вычисление дискового пространства в WordPress
- Файлы на сервере
- Файлы базы данных MySQL
- Проверяем использование диска с помощью WordPress плагинов
- Проверяем использование дискового пространства и размер базы данных в cPanel
- Проверяем размер базы данных с помощью плагинов WordPress
- Проверяем размер базы данных в phpMyAdmin
- Обращаемся к хостинг-провайдеру
- Проводим локальный анализ использования диска
- Проверяем использование дискового пространства через SSH
- Снижение дискового использования в WordPress
Вычисление дискового пространства в WordPress
Перед тем, как мы перейдем к проверке дискового пространства, важно понять, что именно мы будем обсуждать. В WordPress использование дискового пространства складывается из двух вещей: ваших файлов и базы данных. Именно они занимают пространство диска, выделяемого хостингом.
Файлы на сервере
К файлам WordPress, занимающим дисковое пространство, относятся такие вещи, как:
- Изображения и видео, загруженные в вашу медиатеку (обычно в wp-content/uploads/);
- Файлы тем и плагинов (PHP, CSS, JS) (обычно в wp-content/themes/ и wp-content/plugins/);
- Ядро WordPress (ваши основные установочные файлы WordPress) (обычно в корневой папке или в папке public_html);
- Любые файлы, загруженные по FTP (произвольные веб-шрифты, библиотеки и т.д.).
Файлы базы данных MySQL
Ваша база данных WordPress MySQL хранит все сведения о вашем WordPress-сайте – данные статей, данные страниц, мета-информацию, настройки плагинов, логины и т.д.
Большинство управляемых хостингов WordPress не используют cPanel и предлагают свои встроенные отчеты по использованию ресурсов для сайта. Однако такие отчеты не всегда могут содержать все необходимые данные. Провайдеры обычно фокусируются на поверхностных обзорах, не вдаваясь в детали. Некоторые хостинги все же предлагают детальные отчеты через CSV. Следующие методы помогут вам получить дополнительную информацию по использованию диска для ваших файлов и базы данных.
Проверяем использование диска с помощью WordPress плагинов
Есть два удобных плагина, которые позволяют быстро получить информацию о размере вашего WordPress-сайта, а также о том, какие файлы и медиаданные занимают больше всего пространства. Однако мы не рекомендуем оставлять их включенными. Такие плагины нередко замедляют работу бэкэнда, и иногда могут попросту не работать из-за PHP-ограничений на вашем сервере. Получите всю информацию, которая вам нужна, после чего деактивируйте плагины.
Первый плагин — Disk Usage Sunburst. Он выводит все файлы на вашем сайте WordPress в виде диаграмм.
В данный момент плагин насчитывает свыше 1000 активных установок с рейтингом 5 из 5. Вы можете скачать его из каталога WordPress. После установки нажмите на раздел Disk Usage в инструментах (Tools).
Вы увидите диаграмму. Наведите курсор мыши на большую область, чтобы быстро определить, какие папки занимают больше всего места. В нашем примере больше всего места занимает папка с загрузками. В этом нет ничего удивительного. Вы можете щелкать по любой области/папке, чтобы перейти на более глубокий уровень.
Мы видим, что папка 2016 занимает больше всего места.
Мы можем продолжать идти глубже, вплоть до самих файлов (хотя интерфейс в этом случае становится неудобным). Мы определили, что основная масса изображений хранилась в папке 04 апреля 2016, и они не были оптимизированы. Таким образом, данный плагин может стать хорошим средством для устранения неполадок, чтобы быстро идентифицировать крупные файлы и папки, занимающие место на сервере.
Во-вторых, существует бесплатный плагин My Simple Space. Этот плагин включает простой виджет в консоли WordPress.
В данный момент плагин насчитывает 700 активных установок с общим рейтингом 4,5 из 5. Вы можете скачать его из каталога WordPress. После установки он активирует виджет в консоли WordPress, который выводит детальную информацию о вашем WordPress-сайте, включая размеры базы данных и вашего сайта, а также предлагает краткий обзор других ваших папок.
Детальные данные он не предоставляет, но зато помогает быстро выявить проблемные области.
Проверяем использование дискового пространства и размер базы данных в cPanel
Если ваш хостинг использует cPanel, вы можете посмотреть обзор вашего дискового пространства в боковой панели.
Вы можете также получить более подробную информацию об использовании диска с помощью отчетов. Просто нажмите на Disk Usage в разделе Files.
В самом низу страницы вы можете перейти к папкам и отсортировать их по использованию диска.
Также вы можете просмотреть размер вашей базы данных MySQL. Просто кликните по MySQL Databases в разделе Databases.
Вы увидите общий размер текущей базы данных.
Проверяем размер базы данных с помощью плагинов WordPress
Возможно, вы хотели бы получить более детальные данные по поводу размера вашей базы данных WordPress? Это полезно в том случае, если вы пытаетесь понять, что именно занимает большую часть вашей базы данных. В данной ситуации спасением является плагин WP-Optimize, который является полностью бесплатным. Этот инструмент помогает проанализировать и очистить вашу базу данных.
В настоящее время плагин насчитывает свыше 600,000 активных установок и имеет рейтинг 5 из 5. Вы можете скачать его из каталога WordPress. После установки вы можете выбрать WP-Optimize в консоли WordPress и затем перейти во вкладку Table information. Есть много вариантов оптимизации, которые вы можете выполнить с помощью этого плагина, но мы не будем сегодня углубляться в них. Нам важно понять, что именно занимает больше всего места в базе данных.
Обычно таблицы базы данных будут именоваться в соответствии с названием плагина, который и отвечает за них. Таким образом, мы сможем легко найти «нарушителя». К примеру, таблицы ab_press_optimizer используются плагином AB Press Optimizer, который больше не использовался на анализируемом нами сайте. Кроме того, таблица icl_translations использовалась плагином WPML для мультиязычных установок. Однако сайт не был мультиязычным. Единственный недостаток плагина – вы не можете отсортировать строки по размеру данных.
Плагины могут устанавливаться и удаляться, но при этом их таблицы в базе данных остаются. Обычно вы можете безопасно удалить их из вашей базы данных (мы рассмотрим этот шаг детальнее в разделе phpMyAdmin). Если вы не знаете, как это сделать, свяжитесь с вашим разработчиком.
Еще одна крупная таблица, с которой мы столкнулись — tve_leads. Ее использовал популярный плагин Thrive Leads. Однако на сайте этот плагин не применялся. Таким образом, если вы проверите свой WordPress-сайт, вы, возможно, найдете массу старых таблиц, которые необходимо удалить или очистить. WP-Optimize – простой способ просмотреть ваши MySQL таблицы и оптимизировать их.
Проверяем размер базы данных в phpMyAdmin
Вы можете также проверить размер базы данных и проанализировать ваши таблицы в phpMyAdmin. Многие хостинги предлагают ссылки для быстрого доступа к phpMyAdmin в контрольной панели или в электронном письме, пришедшем на ваш почтовый ящик.
Перейдите в phpMyAdmin и щелкните по базе данных слева. Вы можете отсортировать таблицы вашей базы данных по общему размеру. На WordPress-сайте, который мы проанализировали, свыше 70% крупных таблиц базы данных были созданы плагинами, не используемыми уже на сайте. А это означает, что наша база данных использует намного больше дискового пространства, чем требуется.
Вы можете легко удалить неиспользуемые таблицы, выбрав их и указав Drop в выпадающем меню. Мы рекомендуем сделать бэкап базы данных перед этим.
Обращаемся к хостинг-провайдеру
Еще один способ проверить текущее использование диска и размер базы данных – обратиться к вашему хостинг-провайдеру, который предоставит вам подробный отчет. Хостинг-провайдер выполнит серверные команды, чтобы сгенерировать отчет по директориям, чтобы показать вам, что именно занимает больше всего места. Отчет не всегда имеет привлекательный вид, но зато он позволяет получить необходимые данные. Хостинг поможет вам найти способы очистки неиспользуемых данных, поскольку это выгодно обеим сторонам.
Проводим локальный анализ использования диска
Еще один способ анализа используемого дискового пространства – изучить эти данные локально на своем компьютере. Вам потребуется подключиться к вашему сайту через FTP и скачать весь сайт. Важно помнить, что если ваш хостинг взимает оплату на основе пропускной способности, то в таком случае скачивание сайта отразится на вашей ежемесячной квоте. Потому мы не рекомендуем делать это постоянно, достаточно ограничиться периодом раз в шесть месяцев. Если же у вас небольшой сайт, то данный процесс особо не повлияет на вас. Этот способ может стать одним из самых полезных и мощных, чтобы проанализировать дисковое использование, поскольку вы можете быстро структурировать данные и использовать любые инструменты по своему усмотрению.
Первый шаг – подключение к WordPress-сайту через SFTP и скачивание папки /wp-content/. В зависимости от размера вашего сайта это может занять некоторое время.
Вы можете использовать бесплатный инструмент для анализа размера папок вашего сайта. Для Windows мы советуем прибегать к TreeSize, который мы и будем применять в нашем примере. Для Mac вы можете попробовать OmniDiskSweeper.
Вы можете выбрать вашу папку wp-content, которую вы скачали, и быстро просканировать ее, чтобы установить точный размер всех файлов в ней. Как вы можете видеть ниже, это гораздо лучше, чем любой плагин или экспорт с вашего сервера. Если вы анализируете данные локально, вы можете воспользоваться многими мощными инструментами.
Если мы будем искать крупные папки в загрузках, мы сразу сможем понять, что имеются некоторые изображения/фотографии, которые не были оптимизированы. Один только файл mind-blown.gif весит 3,5 Мб, что слишком много для изображения. Есть много простых способов сжатия анимированных GIF. Мы не будем сейчас касаться этого. TreeSize прекрасно подходит для быстрого анализа сайта и поиска проблем всего за пару секунд.
Проверяем использование дискового пространства через SSH
Самый последний способ анализа дискового пространства – проверка через SSH. И хотя этот способ нацелен на более продвинутых в техническом плане пользователей, мы все равно включим его в обзор, поскольку его достаточно легко осуществить. Подключитесь к вашему хостингу через SSH. Затем используйте следующие команды. Первая команда – переход к вашей папке wp-content с помощью команды cd. Примечание: эта папка может отличаться для некоторых хостингов.
cd public/wp-content
Вы можете использовать следующую команду для сортировки папок по возрастанию размера файлов в них.
du -sh * | sort -h
Вы можете исследовать файлы так глубоко, как вам нужно, пока не найдете все те файлы, которые занимают больше всего места на вашем диске. В нашем примере проблематичная папка – uploads.
Как вы можете видеть ниже, наша папка 04 (April) 2016 занимает гораздо больше места, чем папки за другие месяцы и годы.
Перейдя в эту директорию, мы поняли, что это произошло из-за очень крупных GIF, а также из-за дублей .webp, которые уже не используются.
Снижение дискового использования в WordPress
Ниже представлены простые рекомендации, которые помогут сократить использование дискового пространства в WordPress:
- Оптимизируйте ваши изображения
- Используйте плагины, такие как Media Cleaner, позволяющие избавиться от неиспользуемых медиафайлов на вашем сайте
- Удаляйте старые темы и плагины
- Очистите неиспользуемые таблицы базы данных, оставшиеся после плагинов, которых уже нет на сайте
- Оптимизируйте свою установку WordPress, используя приведенные в статье советы по удалению крупных файлов
- Отключите или ограничьте число ревизий в WordPress, чтобы ваша база данных была небольшой
- Удалите старые log-файлы
- Удалите файлы бэкапов и храните их вне сайта
- Почистите и удалите комментарии в спаме и в корзине
Источник: Kinsta.com


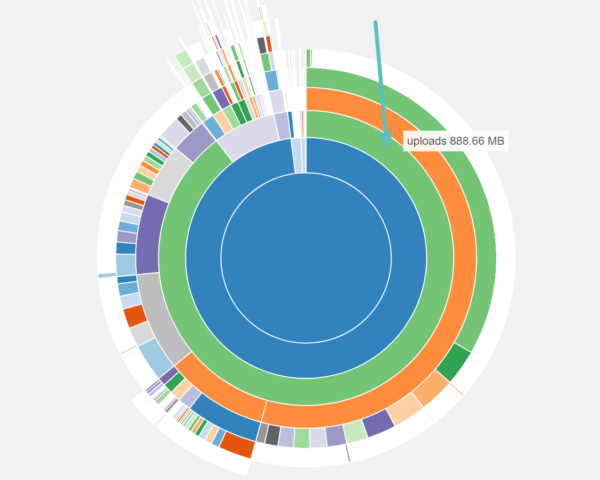
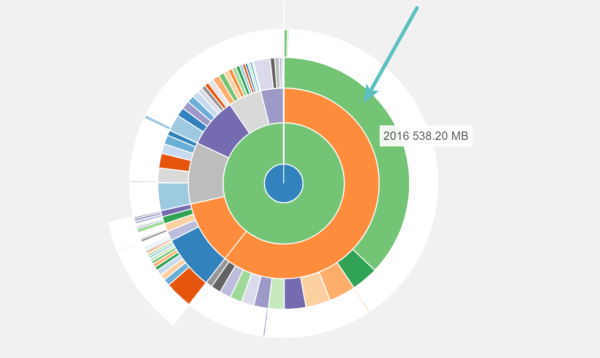
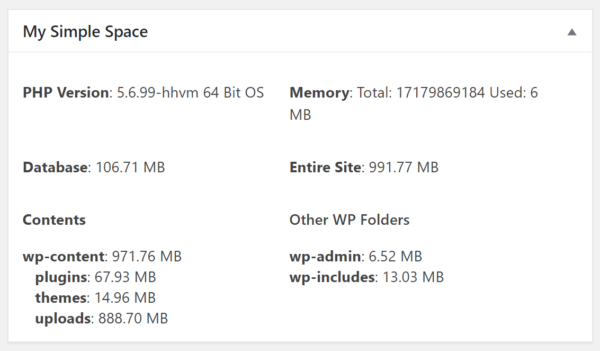
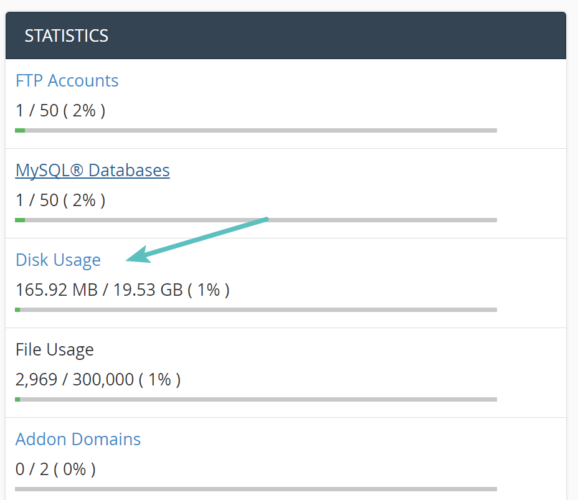
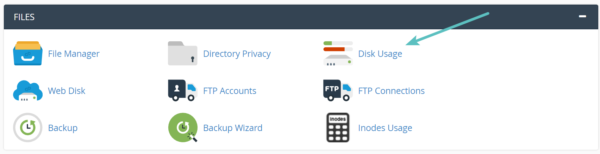
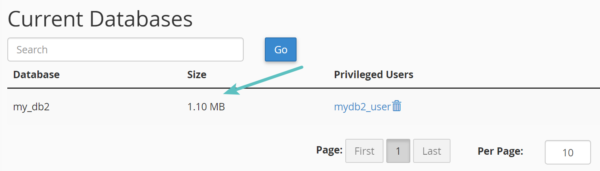
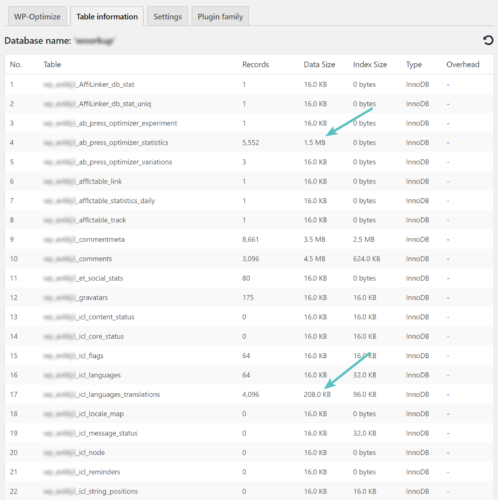
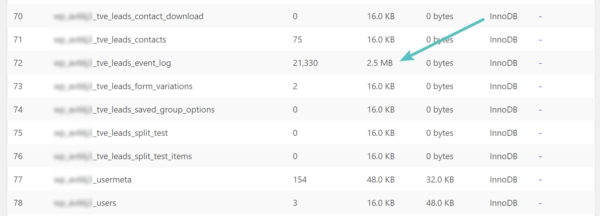
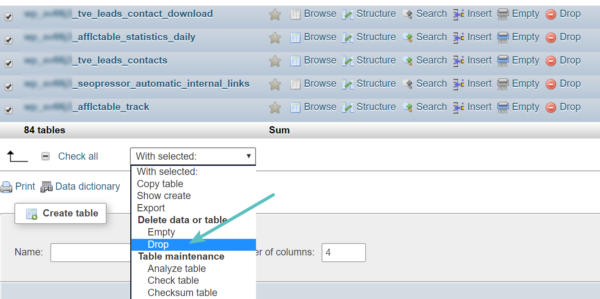
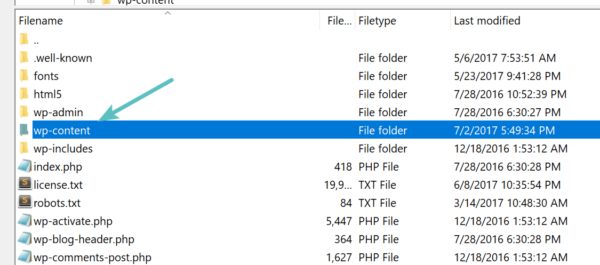
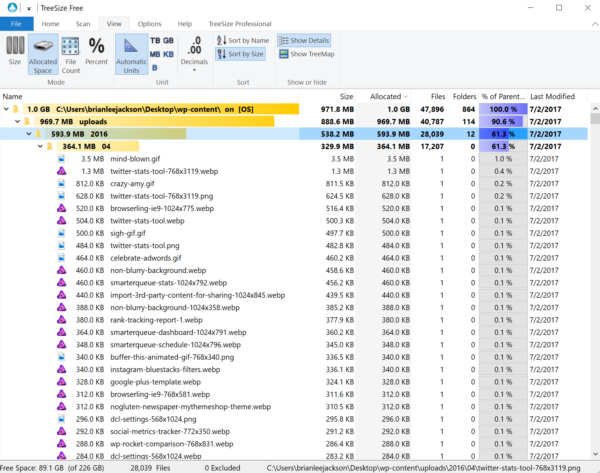
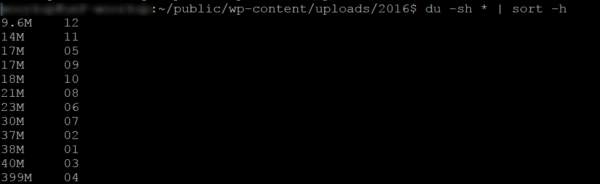
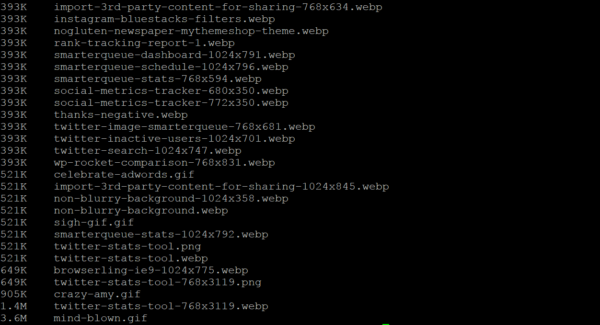
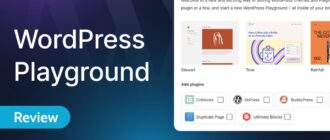

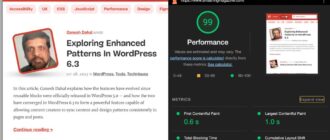
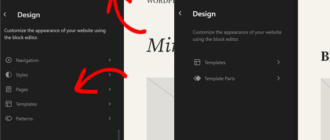
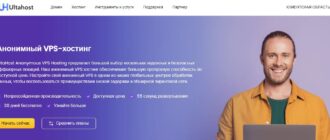

Привет, не мог найти отдельную форму для вопроса. Пришлось написать здесь, я никак не могу запретить «тэги» в комментах. Я скрыл запись о том что можно их использовать, но спам все равно проходит.
И еще вопрос «черный список» в настройках комментирования — он сработает если я внесу в него «тэги»? (как один из вариантов запрета)
Есть такой плагин для блока по словам: https://wordpress.org/plugins/wu-block-comments/
Внести свои слова можно в разделе Comment Moderation в админке WP. Насчет тегов не уверен, но можно попробовать.
А зачем все эти сложности? В административной панели ведь все должно отображаться. Может там не очень актуальные данные?
Спасибо, но плагин выполняет встроенные функции черного списка. Вбил в черный список , href и http — как одну из состовляющих спам-коммента посмотрим как будет наполнятся папка спам.
Я всегда проверяю сколько занимает пространства мой сайт в личном кабинете хостинга.
Благодарю за интересные способы. Наверное все-таки остановлюсь на работе с плагином. Оптимизировать вручную уж как-то сложно.
При использовании Media Cleaner не будут ли удалены созданные черновики. Был перенос на WP из Джумлы (больше 1000 материалов с фото).
Для удаления черновиков нужен плагин WP Clean Up.
По идее Media Cleaner не должен трогать черновики. Если изображение в черновиках не используется, да и вообще нигде по сайту не используется, то его можно будет удалить без вреда.
Супер! Статья помогла!) Спасибо! Воспользовался плагином Disk Usage и сразу стало понятно почему мой сайт такой тяжелый)