Примечание: в блоге уже была статья, посвященная настройке WAMP на Windows, однако она несколько устарела, так как с тех пор вышла новая версия WampServer 2.2. Чтобы новички могли быстро поставить и настроить сервер, приведу пошаговое руководство.
Итак, давайте начнем процесс установки WAMP на локальный компьютер. Для начала переходим по ссылке и скачиваем последнюю на данный момент версию WAMP. Также нам понадобится последняя версия системы WordPress.
Шаг 1. Устанавливаем WAMP.
Этот шаг является довольно простым. Щелкаем по кнопке Next, пока не дойдем до экрана с кнопкой Finish. Чтобы не возникло проблем, приводим список всех действий:
- Каталог установки по умолчанию лучше оставить неизменным, т.е. «c:/wamp»
- В процессе установки появится окно, предлагающее выбрать браузер по умолчанию. Можно поставить explorer.exe, как показано на скриншоте.
- Нажимаем Yes, когда появится запрос «installing the new WampServer 2 homepage».
- Добавляем Apache HTTP Server в исключения файрвола.
- Используем стандартные значения SMTP и Email.
- Как только установка будет завершена, отмечаем галочкой пункт «Launch WampServer 2 now» и жмем Finish.
Шаг 2. Убеждаемся, что WAMP запущен.
Чтобы удостовериться в том, что WAMP запущен, достаточно посмотреть на цвет его иконки (прописная буква W) в панели задач.
- Если иконка W красного цвета, значит WAMP-сервер не запущен (находится в режиме оффлайн). Вам понадобится перезапустить сервер или перезагрузить компьютер.
- Если иконка W оранжевая – сервер частично запущен, то есть Apache работает, а служба MySQL либо загружается, либо находится оффлайн. Если в течение тридцати секунд значок не станет зеленым, просто перезапустите сервер.
- Если иконка W зеленая – сервер находится в режиме онлайн и доступен из браузера.
Чтобы узнать, работает ли ваш сервер, откройте любой браузер и введите в него «127.0.0.1» или «http://localhost». В результате вы должны получить следующее:
Шаг 3. Создаем новую базу данных через phpMyAdmin.
- Щелкаем левой кнопкой мыши по иконке WAMP-сервера и выбираем phpMyAdmin (второй пункт сверху).
- В вашем браузере должно открыться новое окно под названием phpMyAdmin. Переходим к вкладке Databases.
- Вводим название базы данных в поле «Create a database» (я выбрал: “yousitename_wp”) и щелкаем по кнопке Create.
Если все прошло успешно, вы получите следующее сообщение:
Шаг 4. Извлекаем архив с WordPress
Закройте phpMyAdmin и извлеките контент ZIP-архива с WP в папку: «C:\WAMP\www». Вы должны найти новую папку, названную wordpress. Эта папка является каталогом установки WP. Если вы хотите изменить ее – прекрасно. В таком случае ваша сборка WP будет доступна по адресу: «http://localhost/folder-name». В нашем случае это «http://localhost/wordpress».
Шаг 5. Настраиваем сборку WordPress
В данном разделе мы установим соединение с MySQL базой данных, созданной на третьем шаге.
- Открываем браузер и вводим «http://localhost/wordpress».
- Щелкаем по «Create a Configuration file».
- На следующей странице щелкаем «Let’s Go».
- Заполняем детали:
- Database name: yoursitename_wp
- User name: root
- Password: (оставим пустым)
- Database Host: localhost
- Table Prefix: xs_ (стандартный префикс – «wp_», однако для повышения безопасности лучше его изменить)
Щелкаем Submit. Если соединение с базой данных прошло успешно, то вы должны получить следующее сообщение:
Затем WordPress создаст все необходимые таблицы в базе данных yoursitename_wp. На следующем шаге введите Заголовок сайта, Логин, Пароль, а также оставшиеся данные. Опция Privacy нам не требуется (поскольку нам не нужно, чтобы поисковые системы индексировали наш сайт, находящийся в разработке). Щелкните по Install WordPress.
Готово!
Теперь вы можете совершать любые действия с WP на своем локальном компьютере – тестировать темы, плагины, вносить любые изменения и т.д.
Источник: www.wpexplorer.com

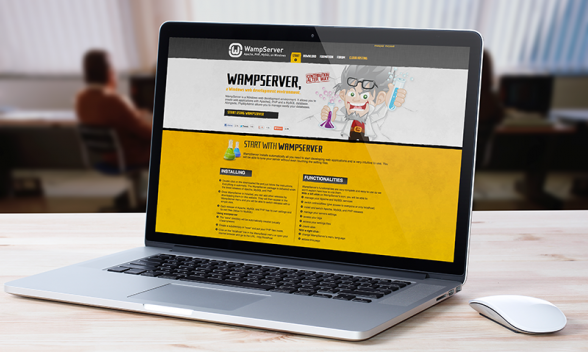
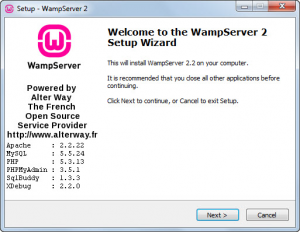
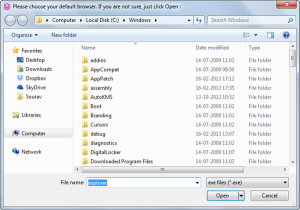
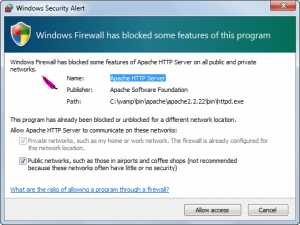
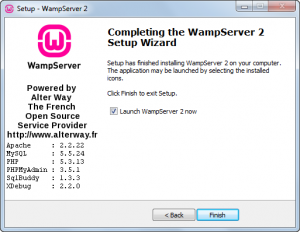
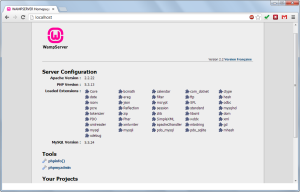
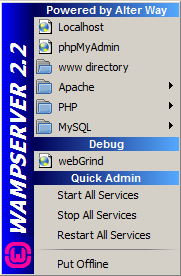
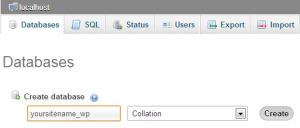
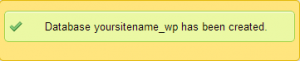
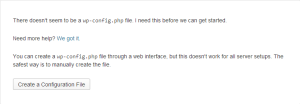
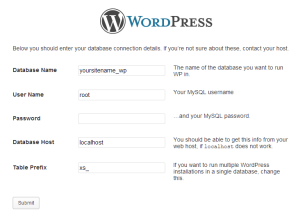
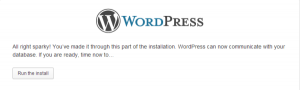
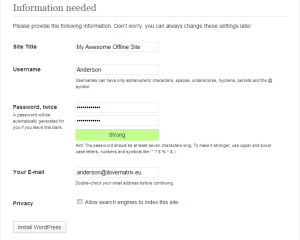
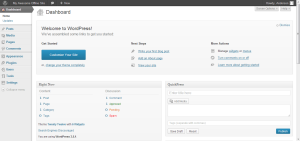
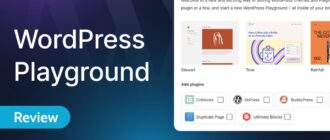

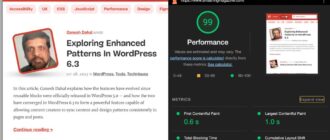
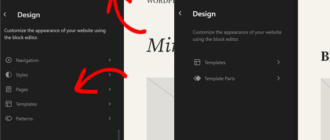
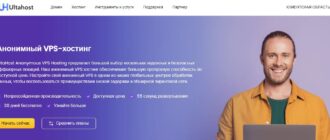

Как вовремя! ))) У меня как раз «вопросы» с Денвером. Правильно ли я понимаю, что с WAMP работать проще? А весит много? )
Да, в плане настройки и работы проще. Единственное — конфликтует со скайпом, поэтому скайп надо закрывать. Весит примерно 30 Мб.
Спасибо за материал. Напишите про правильный перенос WP c локального на реальный сервер.
Спасибо. Обязательно постараюсь охватить данный момент в будущем
Установил согласно инструкции. И… не запускается однако…(( Висит красный значек в трее и все ((… OS — Win7.
Нашел в сети такое лекарство:
После установки Wamp Server’а заходим в папку:
\Wamp\bin\apache\Apache2.2.11\conf\httpd.conf, открываем этот файл через блокнот. Находим в таките строчки:
#Listen 12.34.56.78:80
Listen 80 — 80 меняем на 3000!
Сохраняем и закрываем. Теперь все работает нормально.
Но адрес будет теперь выглядеть так: http://localhost:3000
Вот так-то))
80 — это стандартный порт для Apache. Если с ним не работает, значит что-то его блокирует у вас на компьютере — антивирусы и т.д.
Спасибо. Одна из немногих адекватных инструкций.
Очень признателен за толковое и внятное изложение. А то некоторые индивиды нахально копипастят не понимая, что пишут и для кого. Не обладая знаниями и так блуждаешь как в потемках , а подробных , хороших инструкций не найти. Еше раз — спасибо.
Сам столкнулся с тем, что раньше ставил без проблем, а по прошествии какого-то времени знания забылись, и пришлось опять рыскать по сети в поисках справок, которых, как вы верно заметили, очень мало. Потому и решил, чтобы раз и навсегда самому избавиться от этих проблем, перевести эту понятную инструкцию.
А доступ из локальной сети к сайту крутящемуся на WAMP будет?
Да, если все верно настроить.
Можно воспользоваться, скажем, сервисам туннелирования, такими как:
pagekite.net
forwardhq.com
progrium.com/localtunnel/
Если настроить, то это возможно. По умолчанию доступ только с вашего компьютера.
PhpMyAdmin требует авторизации. Какие данные я должен ему указывать? При регистрации никаких логинов-паролей ввести не требовалось.
При этом при каждой попытке входа просто выдает ошибку #1045 Невозможно подключиться к серверу MySQL. В чем может быть проблема?
Логин root, пароль пустой.
Если ошибка появляется, то попробуйте другую версию сборки Wamp. Также посмотрите файл config.inc.php от PhpMyAdmin (в папке /etc/phpmyadmin/config.inc.php) на наличие информации об аккаунте.
В этом файле ищем строку
и задаем новый пароль между кавычек:
После внесения изменений сделайте рестарт сервера.
Спасибо Вам огромное за подробную статью и комментарии кней.
Все получилось даже у такой блондинки как я.
Если можно? укажите в статье, что нужно указывать логин root. Нашла в комментарии, но не сразу.
У меня вопрос по этому логину и паролю — нужно потом както создавать своего пользователя?
Это както влияет на безопасность? С этим логином можно подключаться удаленно?
После установки wordpress выдал сообщение, что нужно repair database.
Соглашаться?
Добрый день и спасибо за четкие и понятные инструкции и ответы по теме локальной установки. Я новичок но у меня все получилось с установкой. Но возник такой вопрос. Есть плагины с запросами в сеть и они как мне кажется не работают. Т.е. после исполнения ( выход на http) эти плагины не получают нужной информации. Можно ли настроить WAMP c возможностью выхода с net и исполнения таких плагинов. Если да то как это сделать правильно?
С уважением Юрий
Здравствуйте.
Далеко не все плагины работают на локальных серверах вследствие того, что на локальном сервере запущены не все функции и возможности PHP и MySQL.
Настраивать все нужно очень тонко и детально по каждому плагину, поэтому тут сложно сказать, что именно стоит включать. К примеру, для плагинов, отправляющих письма на email, нужно настраивать SMTP-протокол.
Спасибо!!!!
Отличное руководство. Пригодилось. Спасибо!
Скажите, а можно сделать 2 независимых проекта? Чтобы на одном собирать сайт, а на другом отдельно блог. А то каждый раз из одного делать и то и то — неудобно.
Это будет посложнее. Делается через virtualhost. Читайте вот тут: http://httpd.apache.org/docs/2.2/vhosts/name-based.html и вот тут: https://www.virendrachandak.com/techtalk/creating-multiple-virtual-websites-in-wampserver/
Надеюсь осилю. Спасибо!
ASUS, WIN7, x64
Всё ОК!
СПС